Remote Access for Windows machines¶
all tasks necessary can be done through SSH, the secure shell.
Unfortunatly windows has by default very limited support for SSH.- PuTTY is a free SSH shell client, for shell access
- PSFTP is a free SFTP client, for file transfer
- FileZilla is another free SFTP client
- SSHSecureShellClient combines Shell and SFTP-Client
PuTTY¶
PuTTY is easy to use one works right out the box, while tons of settings can be done if necessary. You can get PuTTY here http://www.putty.org
To use Putty just start the PuTTY.exe, no need to install anything.
FileZilla¶
FileZilla is a very intuitive SFTP-Client and perfect for everyday use. You can get it here http://filezilla-project.org/
SSHSecureShellClient¶
These instructions are based on: http://sils.unc.edu/it-services/servers/using-ssh
SSHSecureShellClient has to be licenced for commercial usage. Please follow the license agreement
The SSH Secure Shell Client is a client for secure, encrypted communication, including file transfer, across networks. You can use it to connect to any server that supports the SSH (Secure Shell) protocol, such as CentOS or most *nix based systems. SSH Secure Shell Client is installed on all Windows-Machines. If you want to get it for your personal computer, follow the instructions below.
Installing SSH Secure Shell Client¶
- Download the client, SSH Secure Shell Client 3.2.9, from here
. Remember where you've saved it.
- Click on the icon to install the client.
- At the Welcome window, click Next.
- At the License Agreement window, click Yes.
- At the Choose Destination Folder window, click Next.
- At the Select Program Folder window, click Next.
- At the Select Components window, click Next.
- At the Check Setup Information window, click Next.
- When the Setup Status is complete, click Finish.
To connect¶
- Click on the Connect computer icon, or go to the File --> Quick Connect.
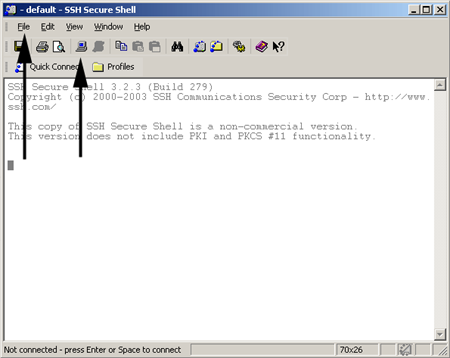
- Type in your host name or host ip (192.168.2.167, for example).
- Type in your user name.
- Make sure the Port Number is 22.
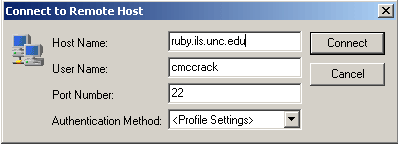
- Click Connect.
- At the prompt, type in your password and click OK.
- You will then be at a Unix command line and can work from there. For basics on using Unix, you can use http://help.unc.edu/5288 ITS's short primer.
Transferring files:¶
Click on the yellow New File Transfer window icon.
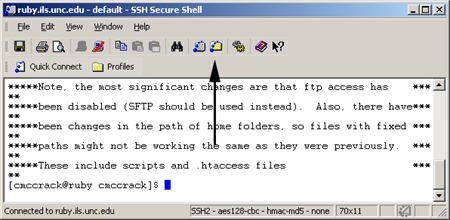
Your local files will be in the window on the left, the remote server files in the window on the right. You can either drag and drop folders or files from one side to the other to transfer files, or highlight a file or folder and use the Get and Put arrows at the top (Get to place files from the remote server into a local folder, and Put to post files from your local folders onto the remote server.)
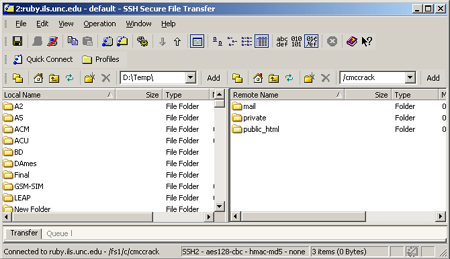
To create profiles¶
If you plan on returning to the same host or hosts on an ongoing basis, it would be useful to set up host profiles, of Ruby or Isis , for example.- Go to the File --> Profile / Add Profiles .
- Type in a profile name you will recognize as the host, such as Ruby or Isis .
- For the host name, type in your host, such as ruby.ils.unc.edu or isis.unc.edu.
- Make sure the port is 22.
- Click OK
- The next time you open SSH Secure Shell Client, simply go to File / Profile and choose your profile.
Another option is to show the Profiles bar by going to View / Profiles bar so that when you open SSH you can simply click on the Profiles folder at the top and drop down to your desired profile.
- Open the main SSH window and click on the Settings icon.
- Click on Profile Settings.
- Under Desktop shortcut, click Create Shortcut.
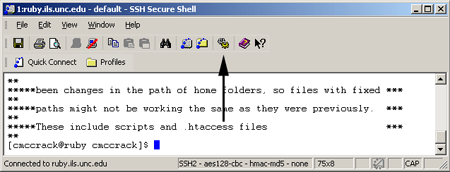
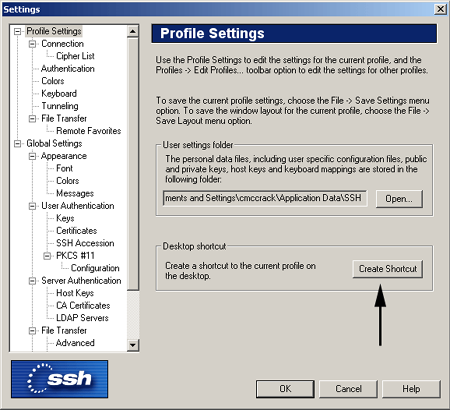
Note: This will create a generic shortcut that is not for a specific host. To create one for a specific host, such as Ruby, first sign into Ruby with your user name and password, and then go to File / Save Layout. After that, go to Settings and choose Create Shortcut. When you click on this shortcut each time, it will prompt you for your password.
Disconnecting¶
If you are transferring files, go to the File --> Disconnect . If you are working in a Unix environment, type logout on the command line.
Von Jeremias Keihsler vor fast 9 Jahren aktualisiert · 3 Revisionen