Install » Historie » Revision 4
« Zurück |
Revision 4/7
(Vergleich)
| Weiter »
Jeremias Keihsler, 13.01.2017 08:31
Install Procedure for CentOS 7.x¶
I want to say first that this is not the only way of setting up such a system. There are many ways of achieving this goal but this is the way I take.
1 Requirements¶
To install such a system you will need the following:
- Download the two CentOS 7.x DVDs from a mirror next to you (the list of mirrors can be found here: http://isoredirect.centos.org/centos/6/isos/x86_64/).
- a fast Internet connection.
2 Preliminary Note¶
In this tutorial I use the hostname server1.example.com with the IP address 192.168.0.100 and the gateway 192.168.0.1. These settings might differ for you, so you have to replace them where appropriate.
3 Configure The Base System¶
Boot from your first CentOS 7.x DVD.
As it can take a long time to test the installation media we skip this test here and press <ENTER> at the boot prompt:
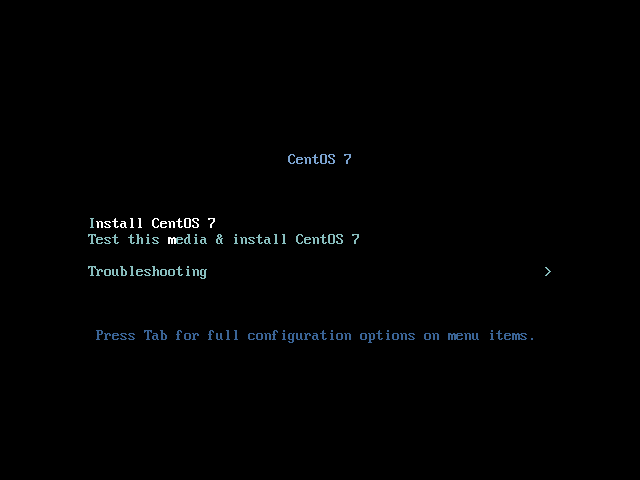
Choose your language next:
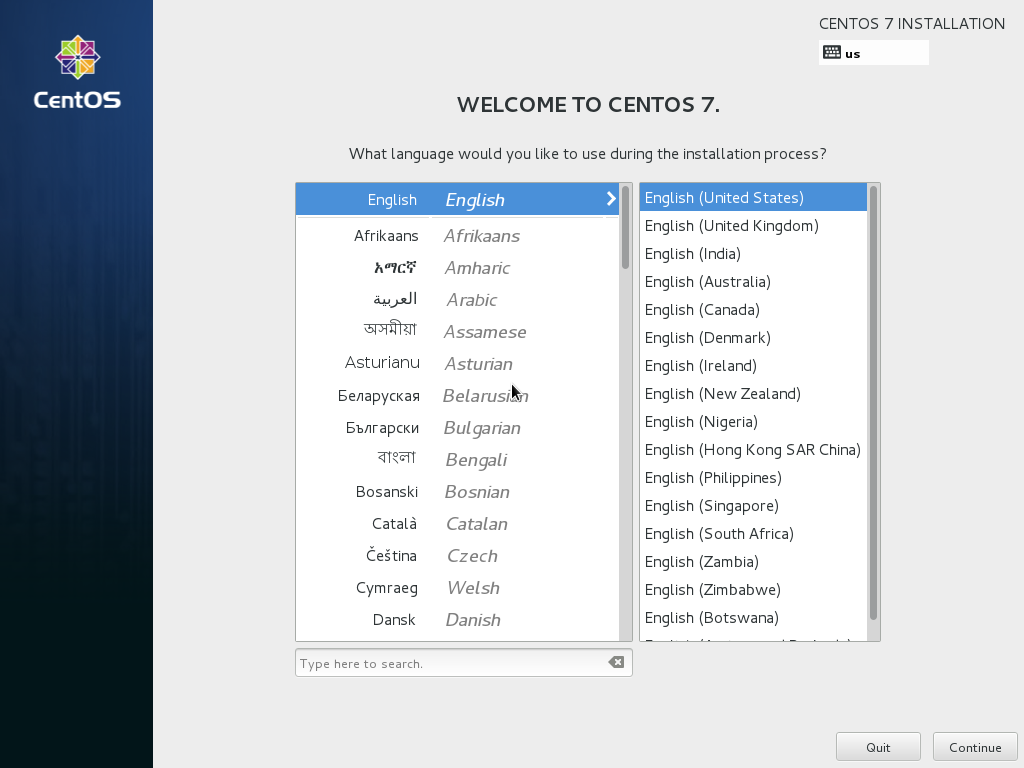
Instead of the step-by-step approach the previous CentOS-installer took, CentOS 7 uses a central point of configuration.
We will enter each section and return until all our settings are done.
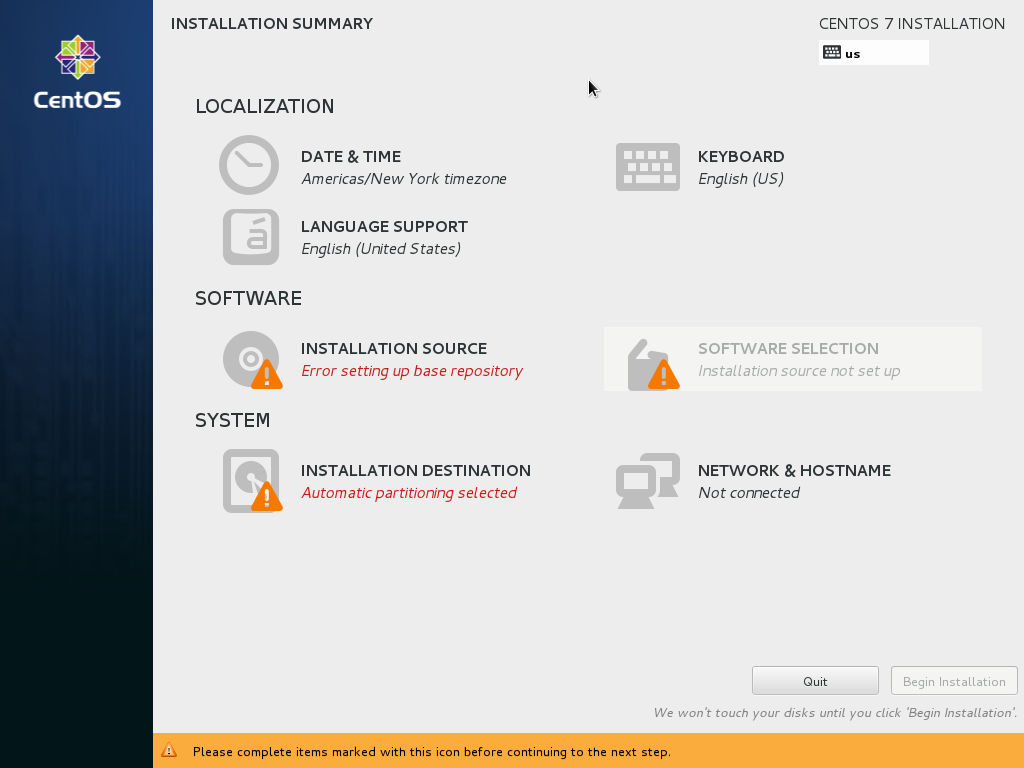
Network & Hostname¶
Set the hostname manually, e.g. server1.example.com
Enable the network interfaces and configure each of them
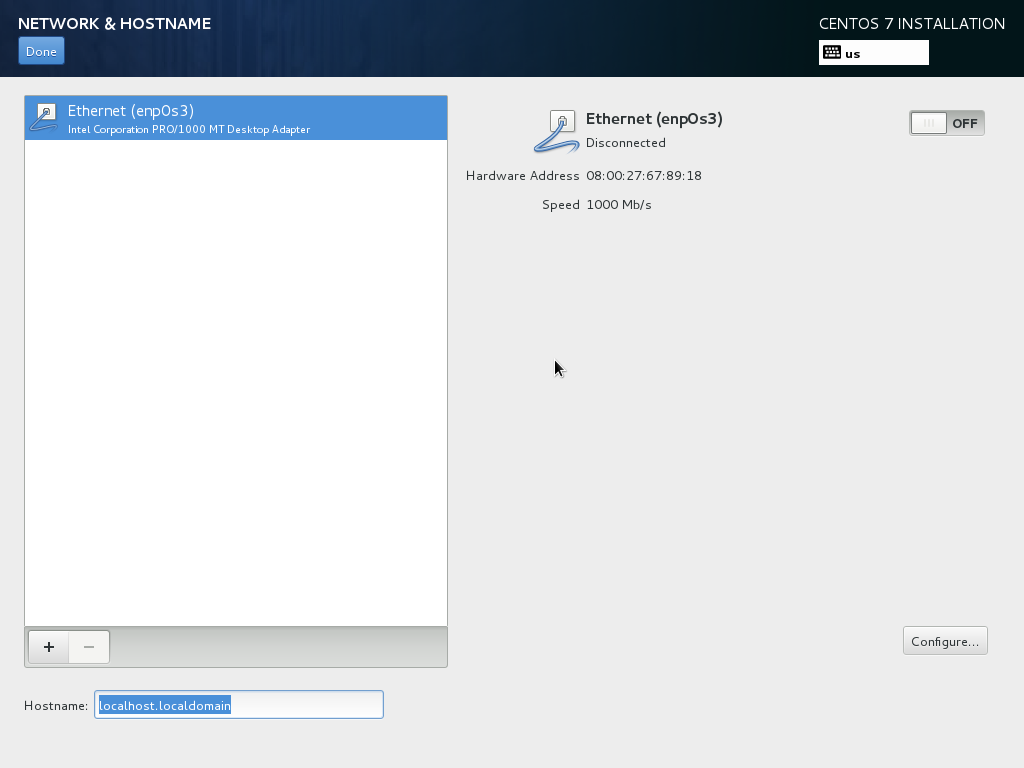
On to the configure network. The default setting here is to configure the network interfaces with DHCP, but we are installing a server, so static IP addresses are not a bad idea… Click on the Edit button after selecting the interface.
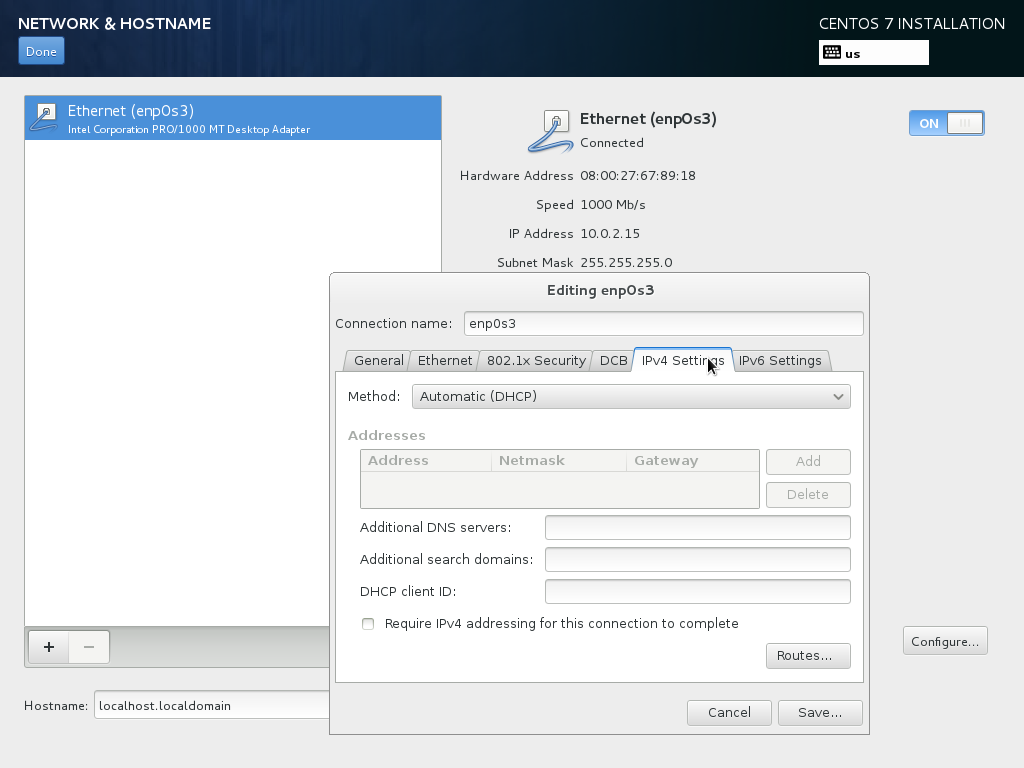
In the window that pops up uncheck Dynamic IP configuration (DHCP) and Enable IPv6 support and give your network card a static IP address (in this tutorial I'm using the IP address 192.168.0.100 for demonstration purposes) and a suitable netmask (e.g. 255.255.255.0; if you are not sure about the right values, http://www.subnetmask.info might help you) also enter a gateway (e.g. 192.168.0.1) and up to two DNS servers (e.g. 8.8.8.8 and 145.253.2.75). By default all interfaces are not connected automatically, in most cases you want to change this.
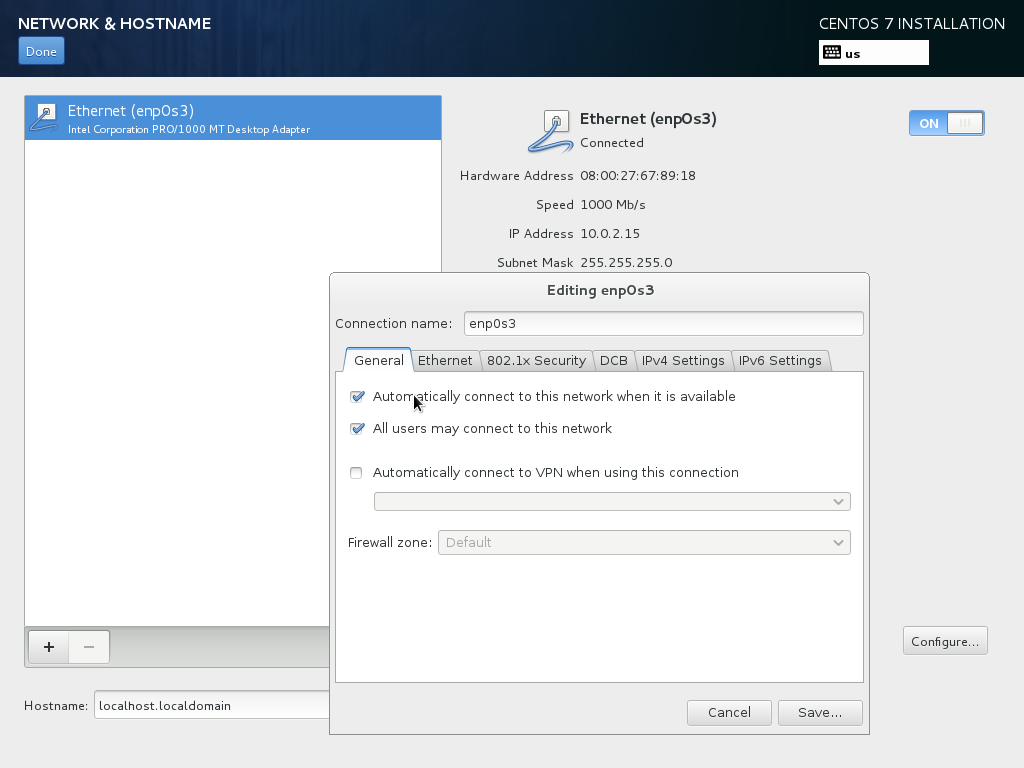
Date & Time¶
Choose your time zone:
Check Date and Time, as many services are very dependant on the timestamp you should set an approprate time-server or even better a time-server-pool. If you have internet access and are based in germany you might want to use following public NTP-server-pool.
0.de.pool.ntp.org
1.de.pool.ntp.org
2.de.pool.ntp.org
3.de.pool.ntp.org
check www.ntp.org for details. If you don't have access to a public NTP-server ask your admin for a local NTP-server.
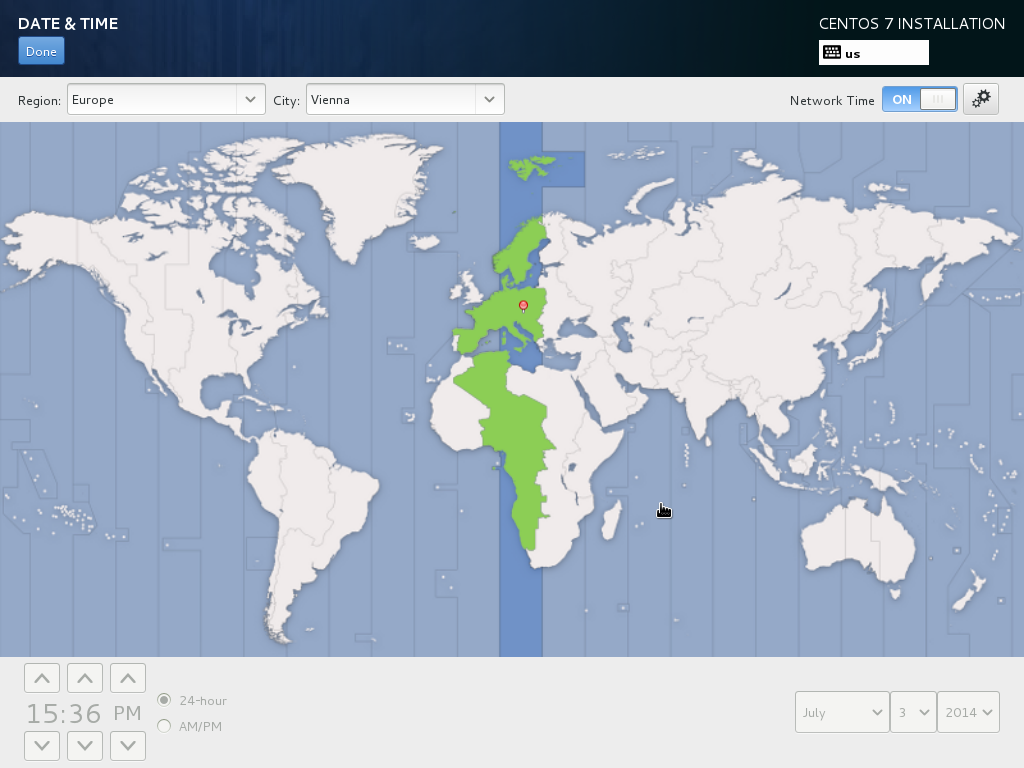
Keyboard¶
Select your keyboard layout:
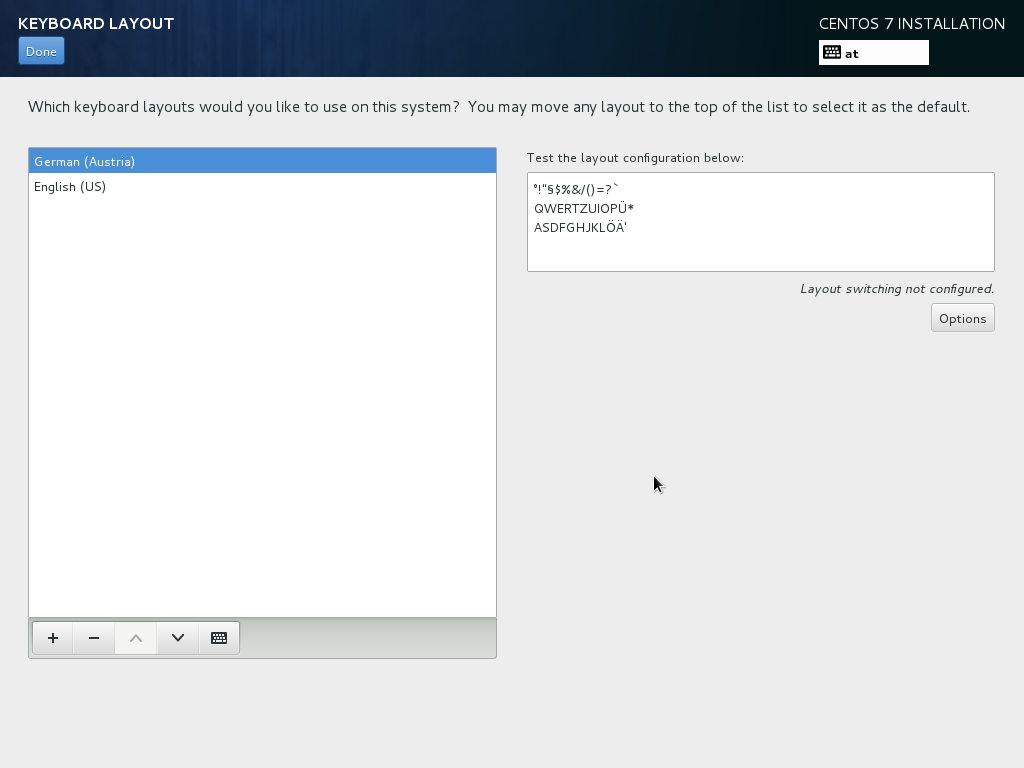
Installation Source¶
you may point to a local source or a web-based-server
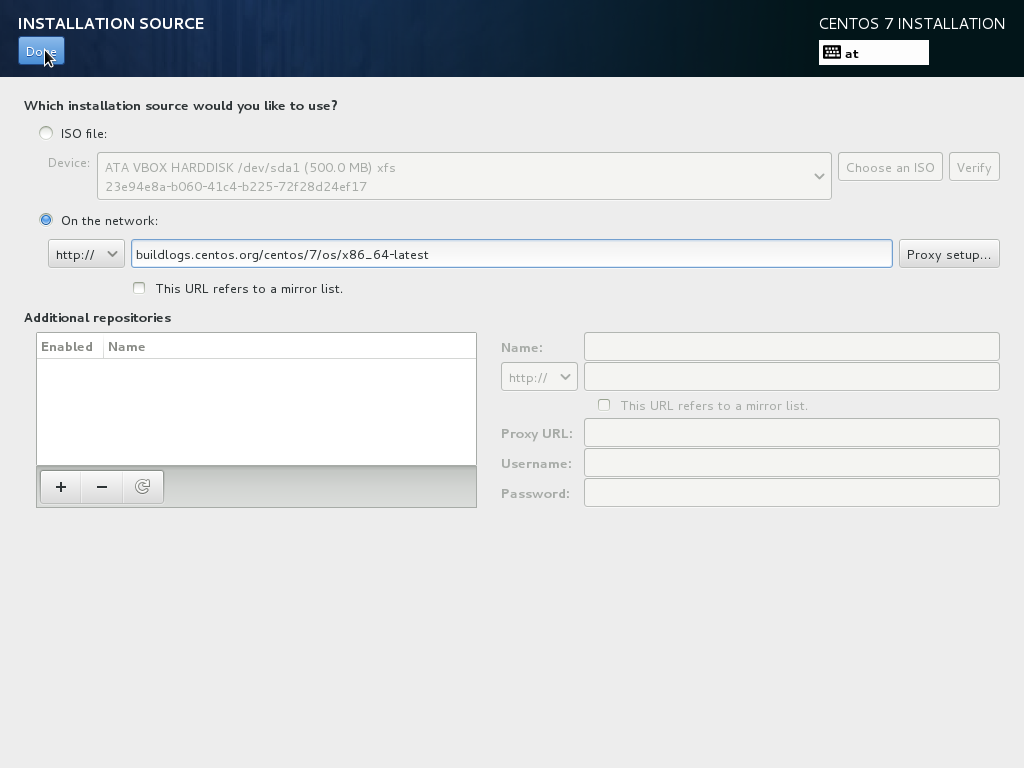
Software Selection¶
for this example we go for a standard GNOME-Desktop
But you may want to consider a more appropriate selection for your system.
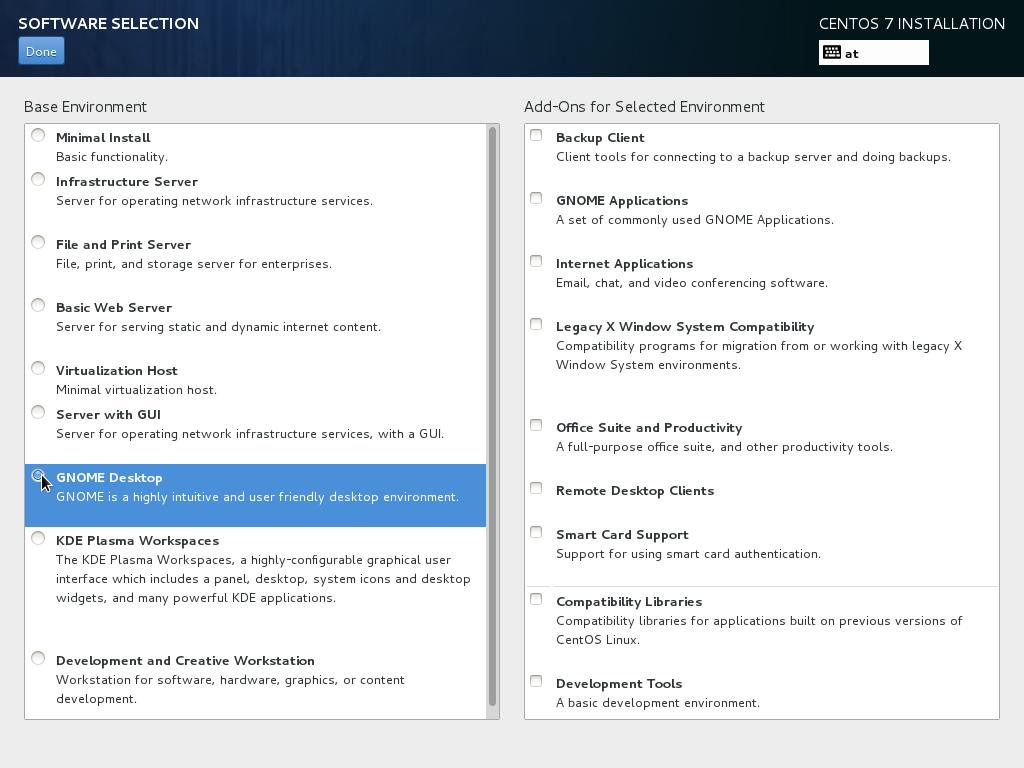
Installation Destination¶
Typically you will choose Local Standard Disks here
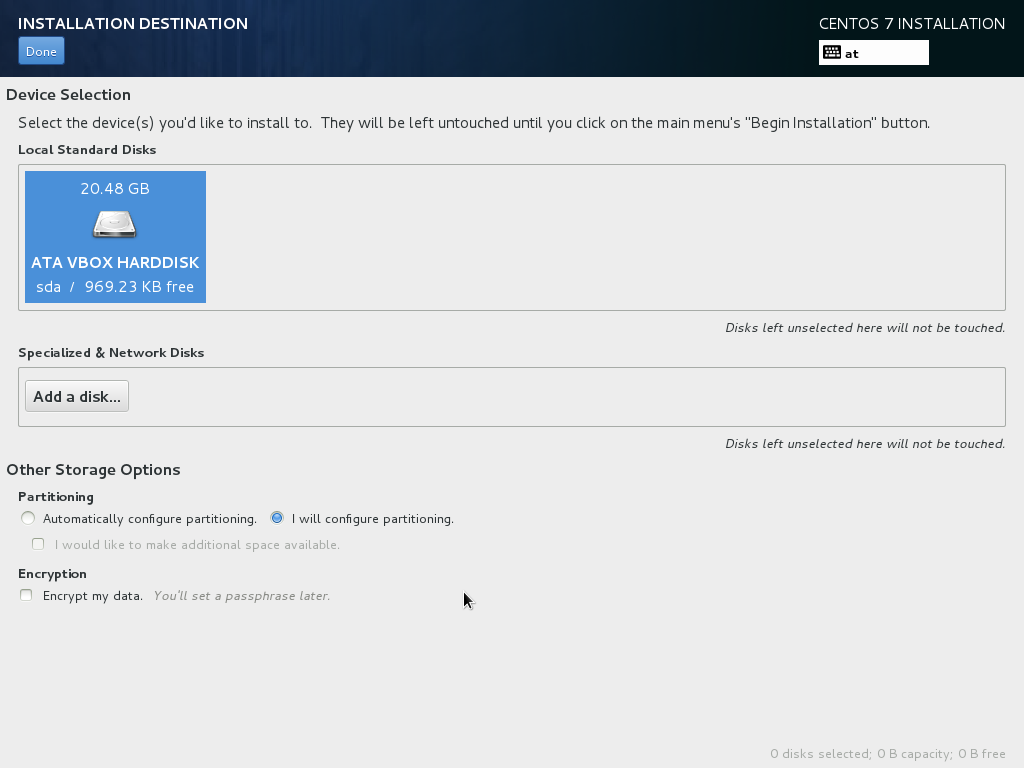
Now we must select a partitioning scheme for our installation. Usually you will want to configure the layout on your own.
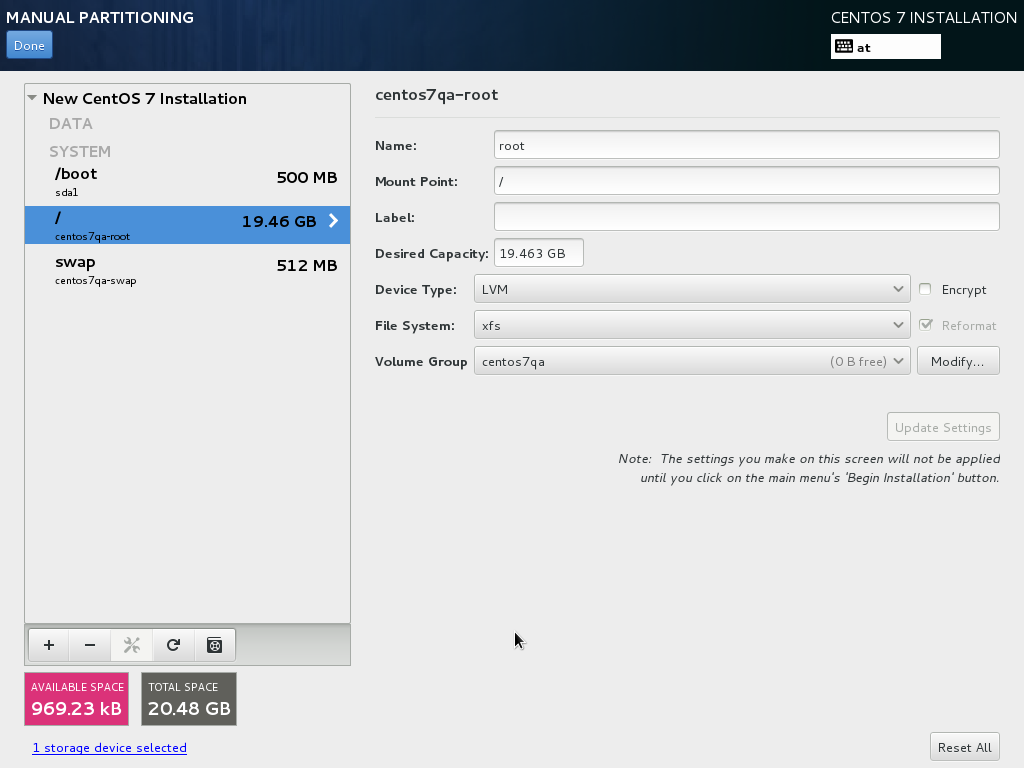
This will result in a small /boot and a large / partition as well as a swap partition. Of course, you're free to partition your hard drive however you like it.
| type | logical volume name | mount point | size |
|---|---|---|---|
| small database server | lv_swap | swap | 512 |
| lv_home | \home | 1024 | |
| lv_var_log | \var\log | 1024 | |
| lv_var | \var | 8192 | |
| lv_root | \ | 8192 |
Click on Done to continue:
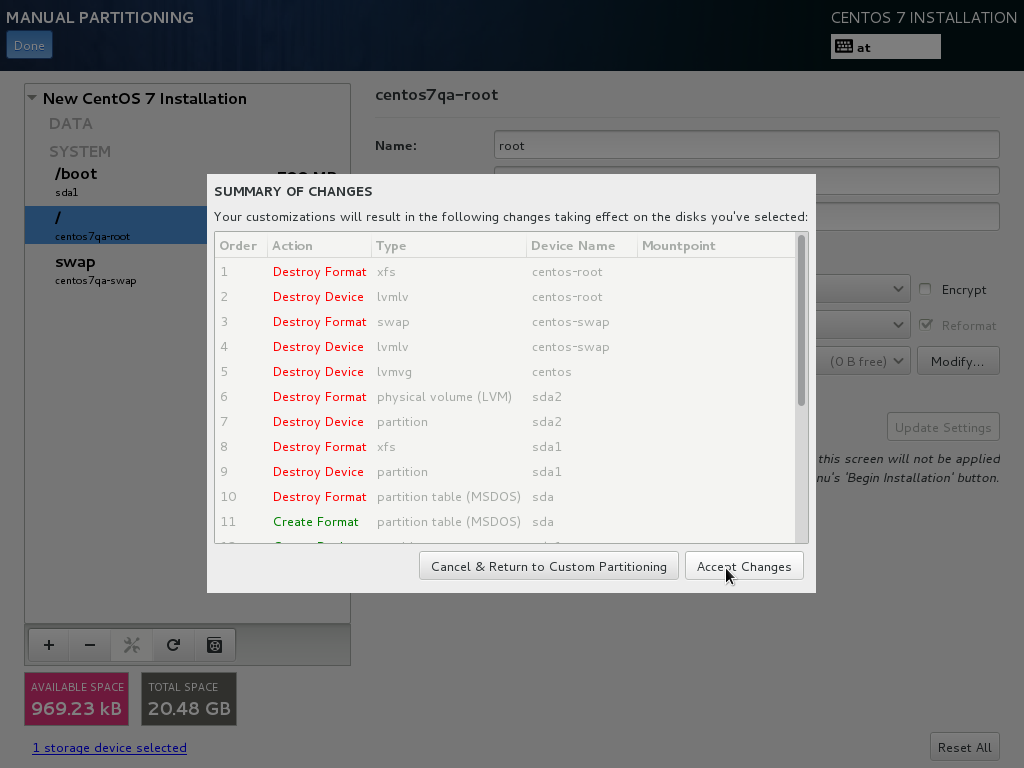
- The hard drive is going to be formatted
- After the drive being formatted the partitioning layout needs to be written to disk
4 Install The Base System¶
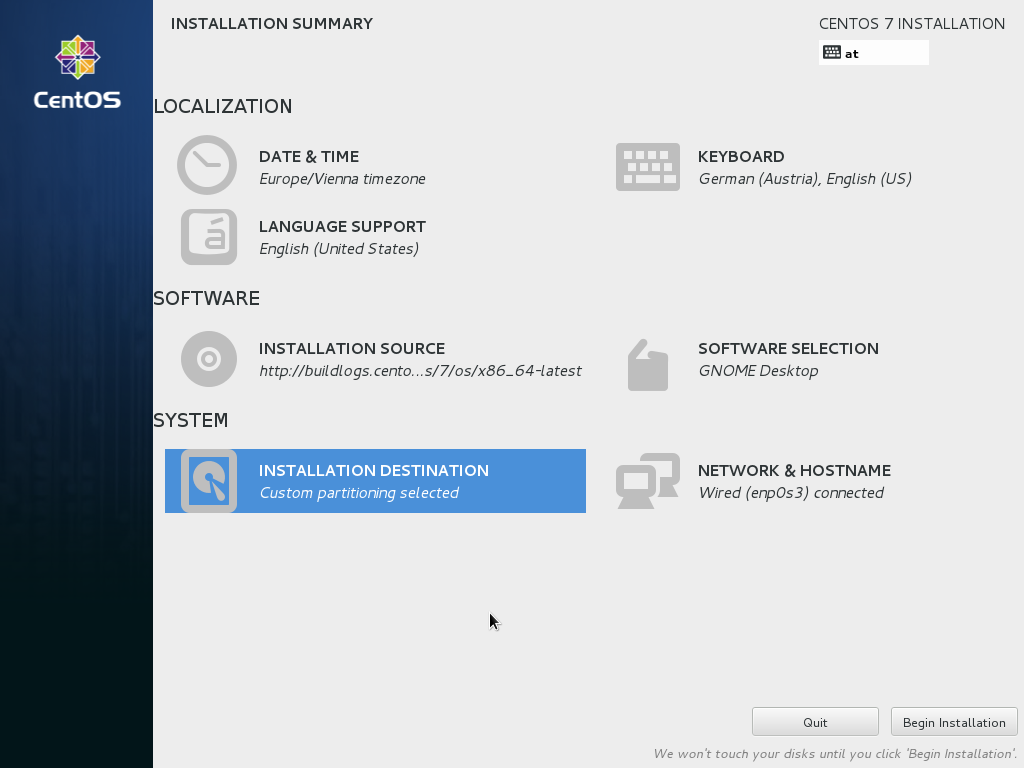
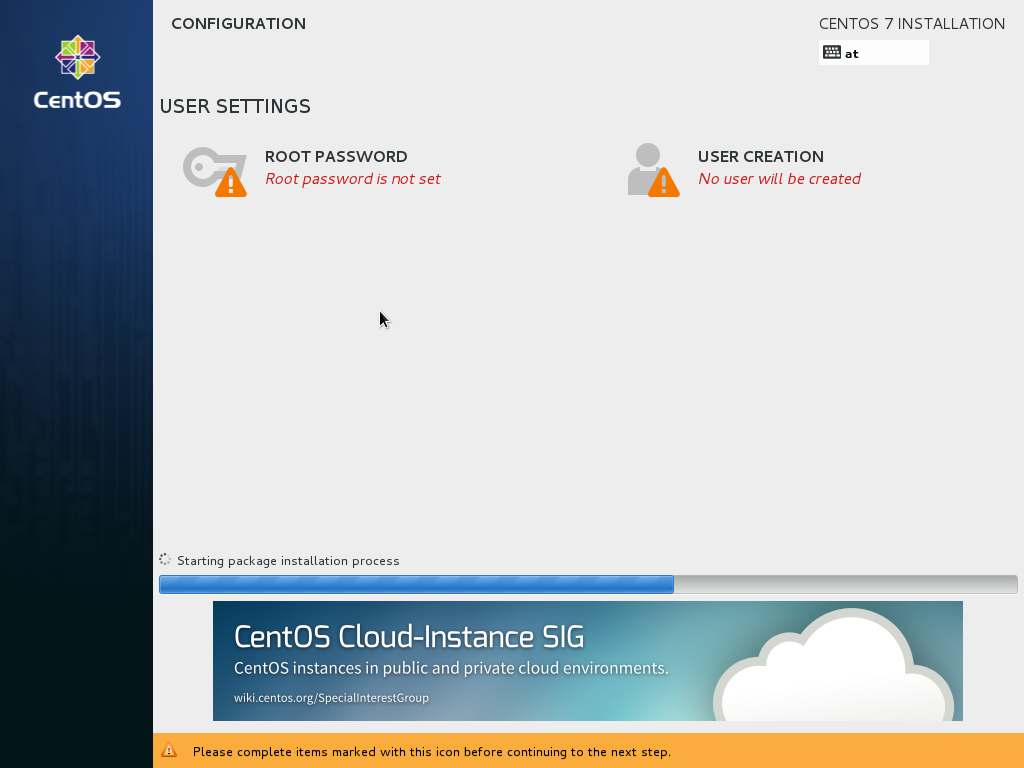
Set ROOT password¶
Give root a password:
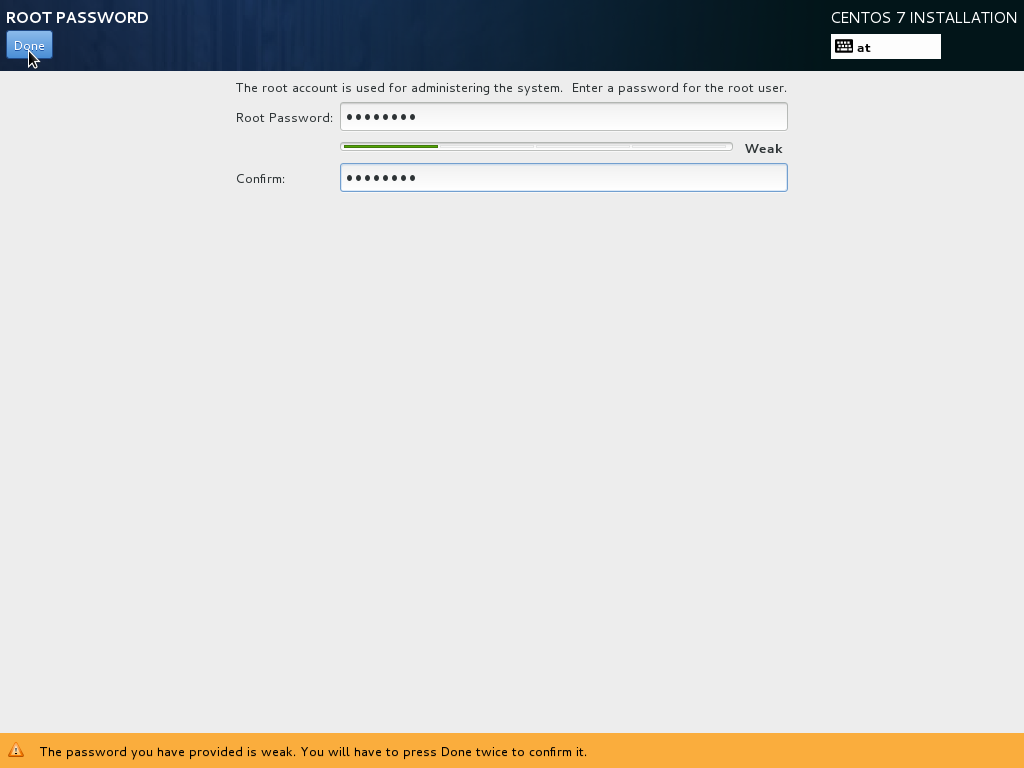
Create Additional User¶
you should always have a user even in a server environment. Use your root access only when necessary to prevent unintended changes to the system.
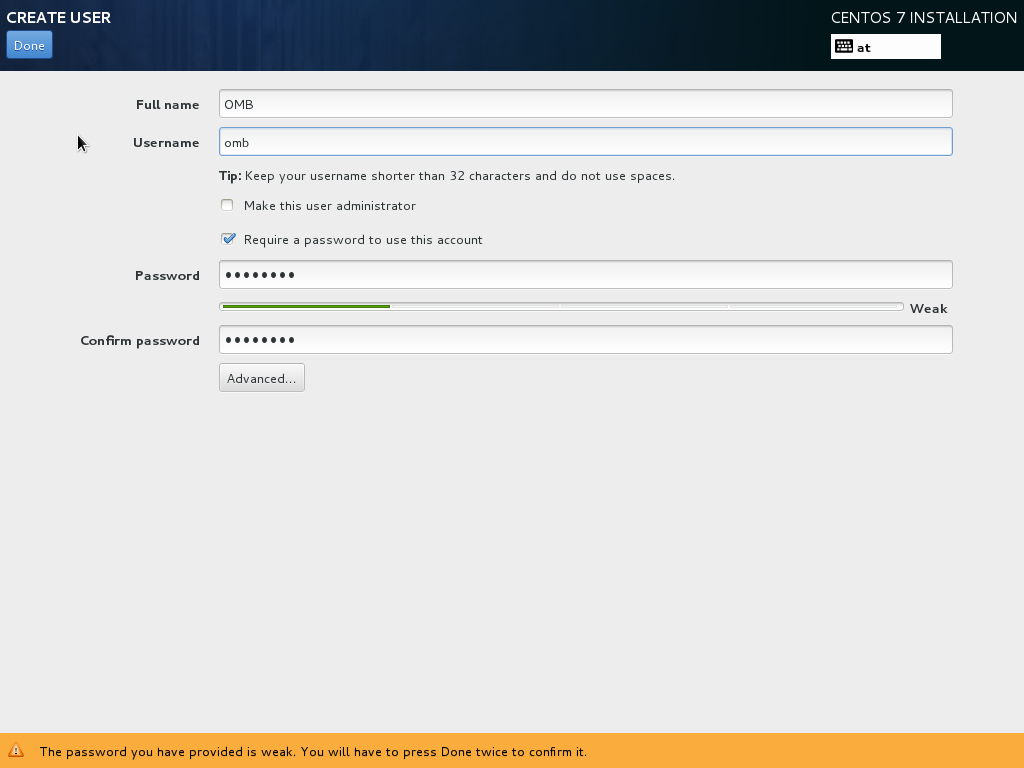
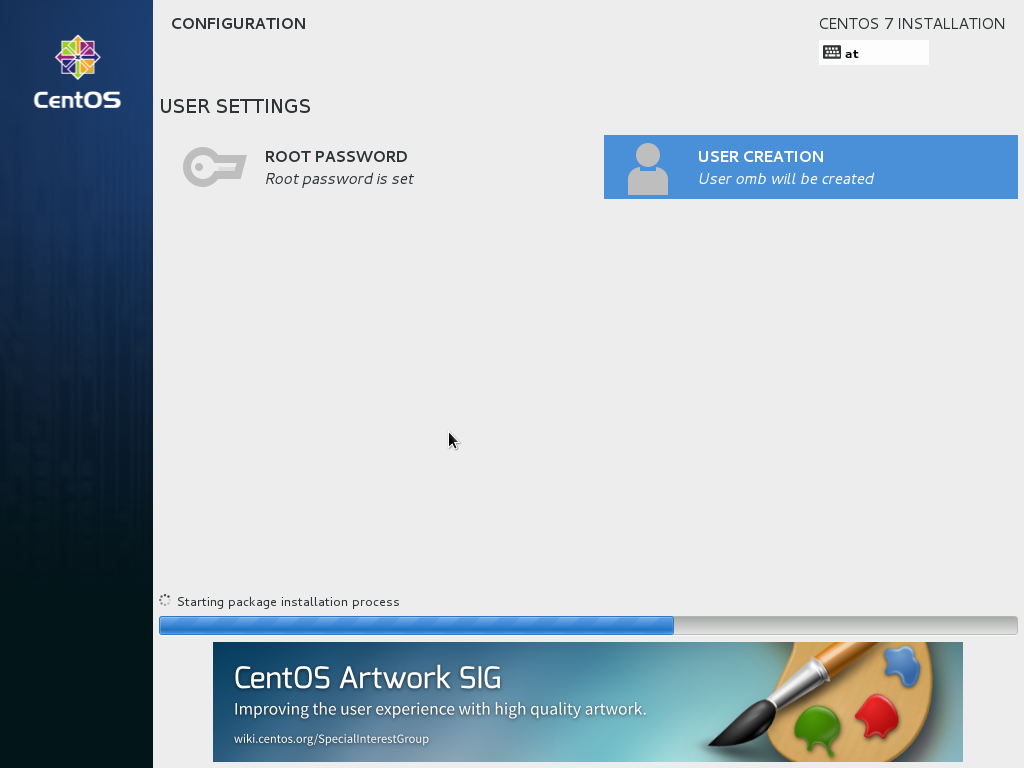
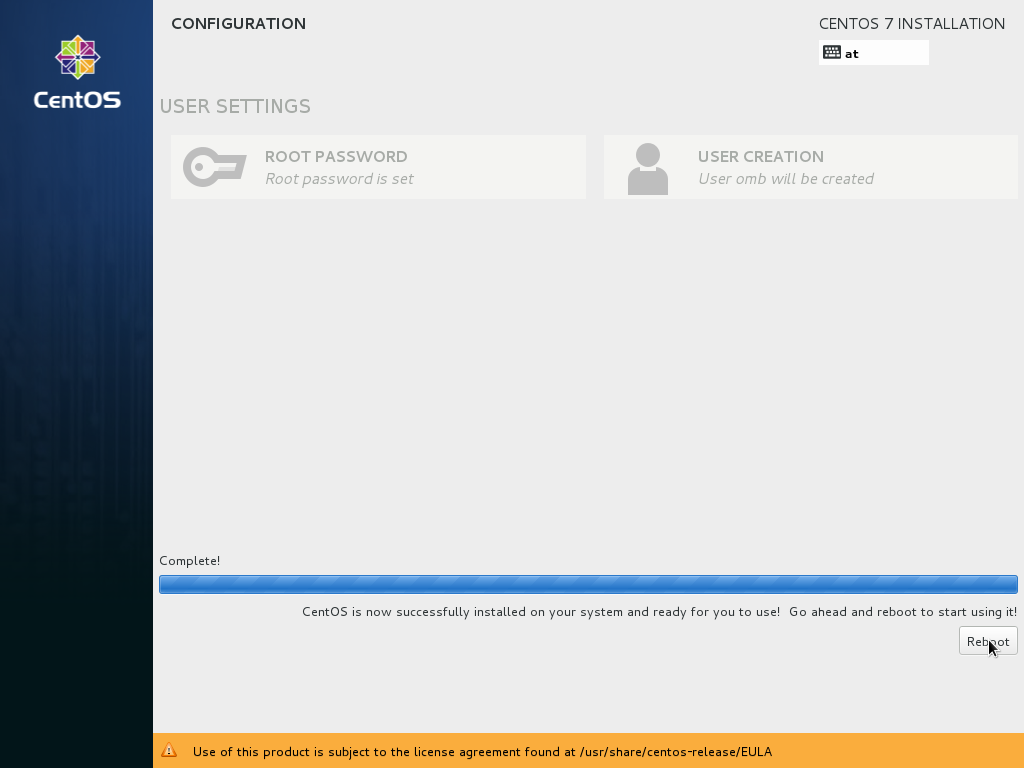
Initial Setup¶
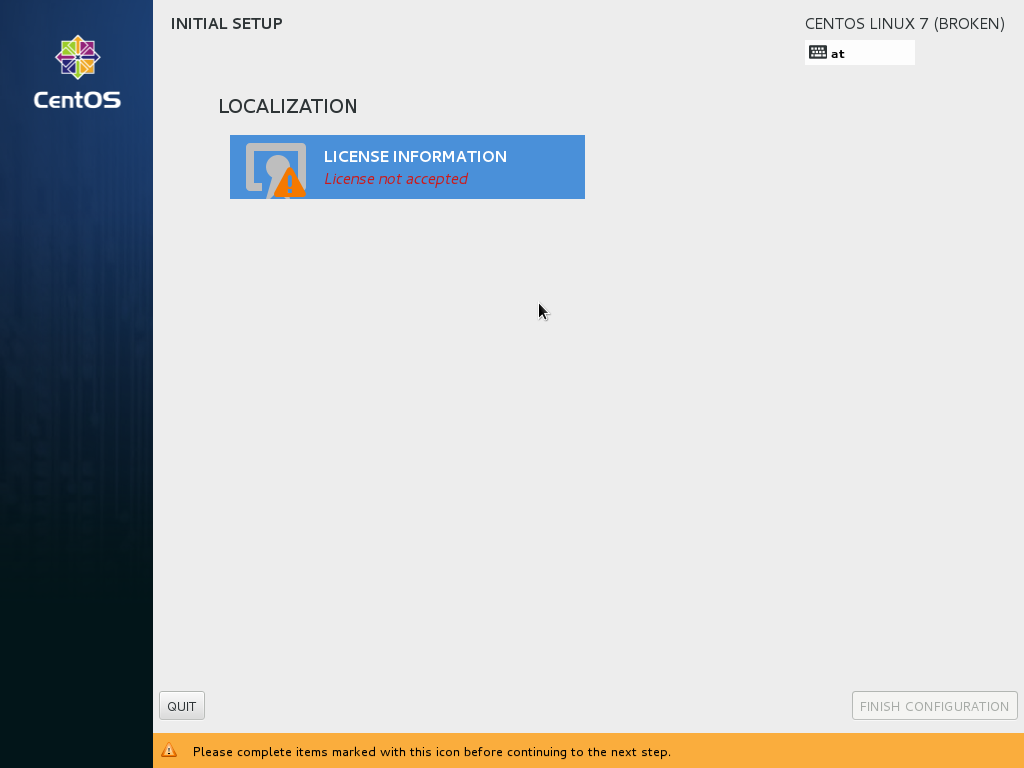
Licence Information¶
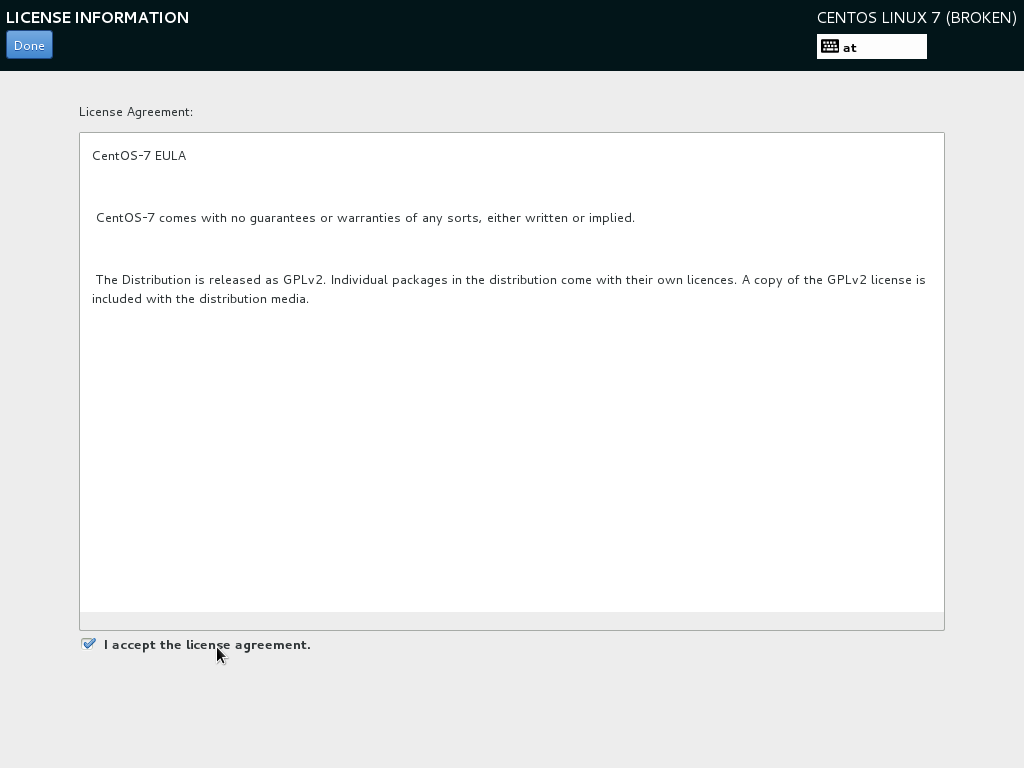
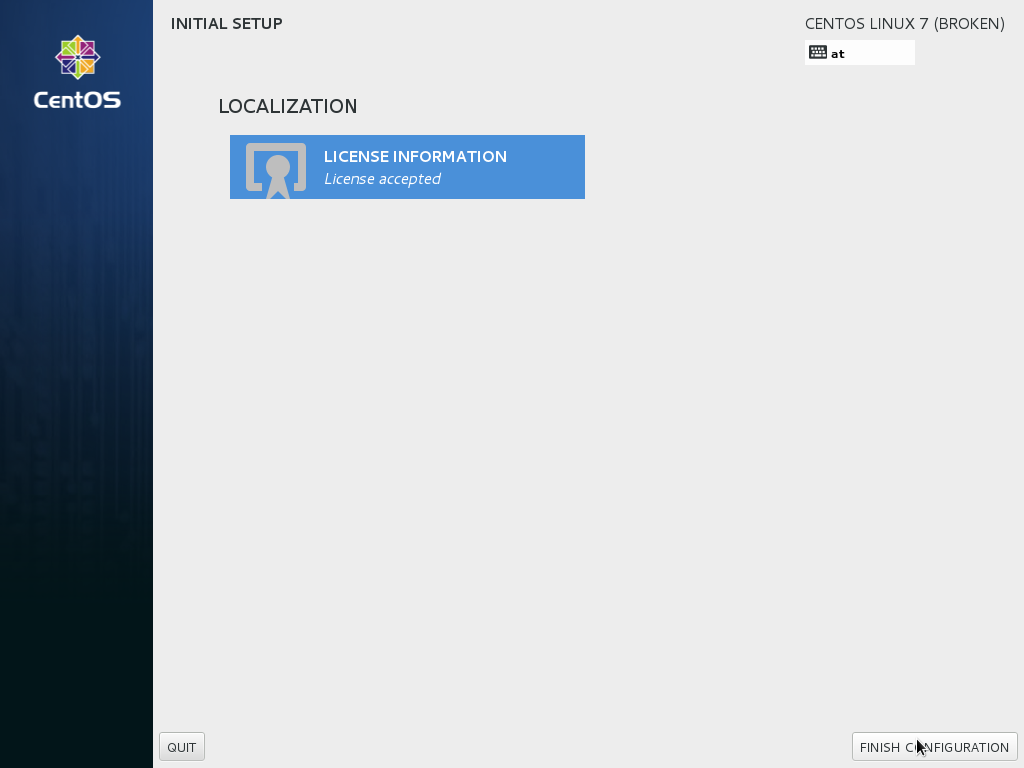
If you enable kdump, you may want to stay with the preset defaults.
Let's go Finish
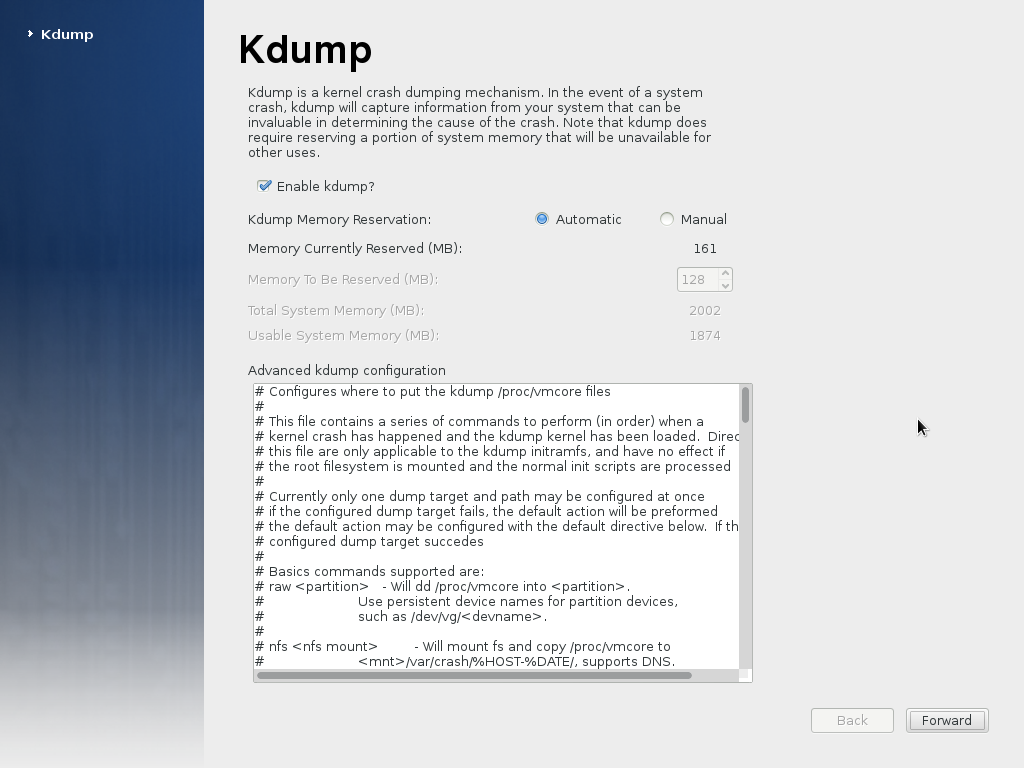
Finally, the installation is complete, and you can remove your CD or DVD from the computer and reboot it:
Welcome to your GNOME-Desktop-Environment.
After finishing our installation let's login the very first time.

We change the screen to a text console via CTRL-ALT-F2
Please provide your username root. Do you still remember the password you thought of a few minutes ago?
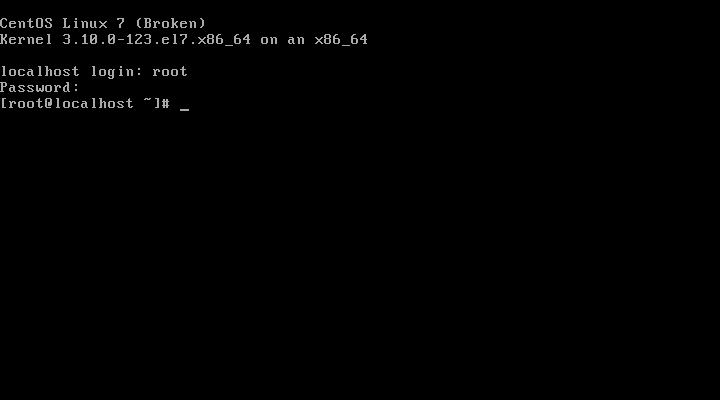
get all the latest updates via yum update
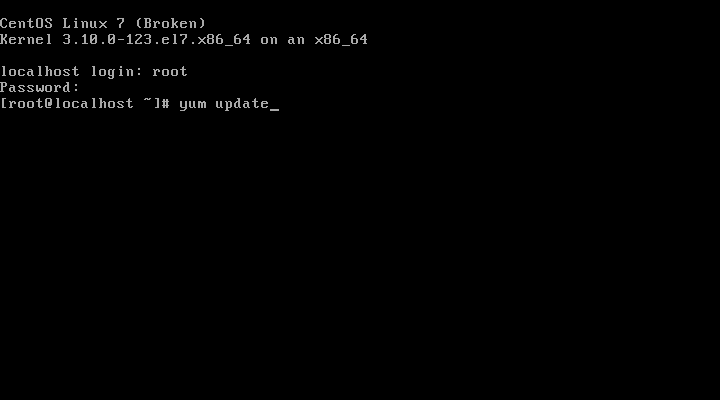
The installation begins. This will take a few minutes:
5 Post Installation Steps¶
Install additional packages¶
With minimal Desktop the most important packages are already installed. If you are curious about installed and available package-groups use
yum grouplist
and install additional groups via
yum groupinstall "xxx"
Von Jeremias Keihsler vor fast 9 Jahren aktualisiert · 7 Revisionen